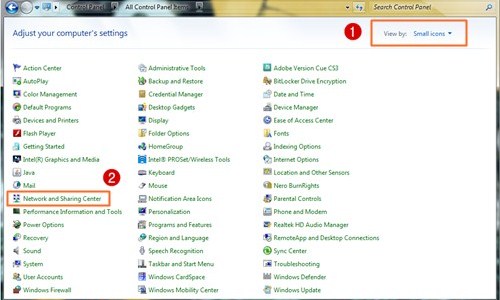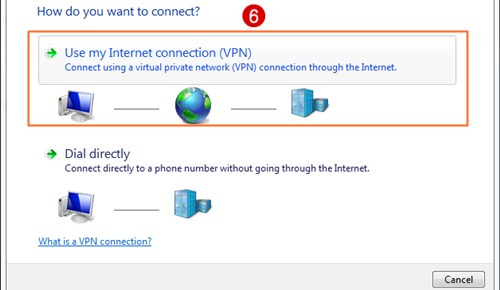Author : UnknownTidak ada komentar
Setting Virtual Private Network di windows 7 menggunakan Point-to-Point Tunnelling Protocol (PPTP) tanpa menggunakan software tambahan. Layanan VPN yang dipilih adalah WebSiteVPN yang memiliki server UK (United Kingdom) dan USA (United States) dengan pertimbangan free services, kecepatan akses serta kemudahan setting konfigurasi untuk komputer windows.
Berbeda dengan aplikasi virtual private network, cara setting PPTP di windows 7 mengharuskan anda untuk membuat koneksi internet baru di control panel.
- Tidak perlu download software karena komputer akan berfungsi sebagai client secara langsung dengan protokol PPTP
- Layanan yang digunakan adalah WebSiteVPN dengan free VPN account, tanpa registrasi serta 99,9% up-time guarantee
- Perlu diketahui, pengaturan Virtual Private Network di windows 7 berikut ini dapat diaplikasikan untuk semua layanan/penyedia VPN. Hanya saja disini kang topjer menggunakan contoh layanan gratis dari WebSiteVPN
- Beberapa hal yang harus anda siapkan sebelum melakukan koneksi VPN adalah nama server atau alamat server atau IP server (tergantung pihak penyedia VPN menyebutnya), username dan password untuk login ke server VPN
Membuat Konfigurasi PPTP VPN Baru di Windows 7
1. Buka control panel windows 7, lihat pojok kanan atas pilih View by : Small icon kemudian pilih menu Network and Sharing Center2. Pilih Set up a new connection or network
3. Muncul jendela baru, pilih Connect to a workplace kemudian
4. Pada jendela berikutnya, pilih No, create a new connection kemudian
5. Pilih Use my Internet Connection (VPN)
6. Masukkan alamat server VPN atau ip server public atau Internet address yang diberikan oleh penyedia VPN yang anda gunakan. Karena kang topjer memakai layanan free VPN dari WebSiteVPN maka, saya mengisikan us.websitevpn.com
Untuk kolom Destination Name biarkan saja, atau isi sesuai keinginan anda. Kolom ini digunakan sebagai nama koneksi VPN, klik untuk melanjutkan
7. Masukkan username dan password penyedia VPN yang anda gunakan, berikut contoh data login WebSiteVPN yang kang topjer isikan
8. Klik connect untuk melakukan koneksi ke server Virtual Private Network yang sudah anda masukkan sebelumya
Sumber :
http://www.kopianget.com/2013/05/cara-setting-vpn-di-windows-7.html
http://websitevpn.com/
Artikel Terkait
Posted On : Senin, 26 Mei 2014Time : 10.17